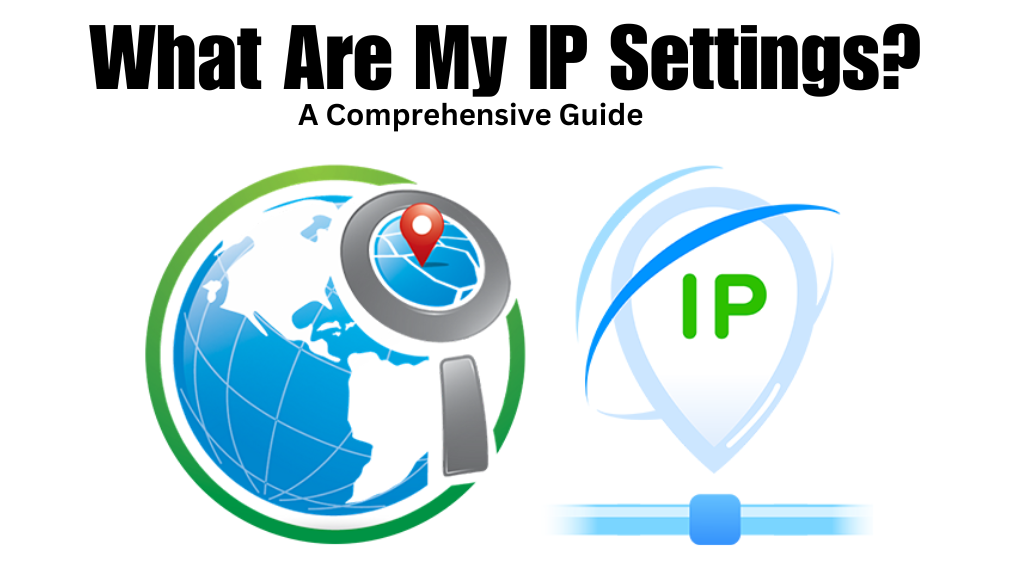Understanding What Are My IP Settings? A Comprehensive Guide your IP settings is crucial for both personal and professional use. Whether you’re troubleshooting network issues, setting up a new device, or simply curious about how your internet connection works, knowing your IP settings can be incredibly beneficial. This article will guide you through the essentials of IP addresses, how to find your IP settings, and how to manage them effectively.
Table of Contents
- What is an IP Address?
- Definition and Importance
- Types of IP Addresses
- Public vs. Private IP Addresses
- Differences and Use Cases
- How to Find Your IP Settings
- On Windows
- On Mac
- On Mobile Devices
- Using Command Prompt/Terminal
- Static vs. Dynamic IP Addresses
- Advantages and Disadvantages
- How to Set a Static IP
- IP Configuration Tools and Commands
- ipconfig (Windows)
- ifconfig (Linux/Mac)
- Common IP Address Problems and Solutions
- Troubleshooting Tips
- Securing Your IP Settings
- Best Practices
- Using VPNs and Firewalls
- Conclusion
1. What is an IP Address?
Definition and Importance
An IP (Internet Protocol) address is a unique identifier assigned to each device connected to a network that uses the Internet Protocol for communication. What Are My IP Settings? A Comprehensive Guide It functions like a home address for your device, allowing data to be sent and received accurately. Without IP addresses, the internet as we know it wouldn’t function, as devices wouldn’t be able to locate and communicate with each other.
Types of IP Addresses
IP addresses come in various forms, each serving a specific purpose:
- IPv4 Addresses: The most common type, consisting of four sets of numbers separated by periods (e.g., 192.168.1.1).
- IPv6 Addresses: A newer version designed to replace IPv4, offering a vastly larger address space. They are written as eight groups of four hexadecimal digits (e.g., 2001:0db8:85a3:0000:0000:8a2e:0370:7334).
2. Public vs. Private IP Addresses
Differences and Use Cases
Public IP Addresses are assigned by your Internet Service Provider (ISP) and are used to identify your network on the internet. What Are My IP Settings? A Comprehensive Guide They are unique across the entire internet and can be accessed from any location worldwide.
Private IP Addresses are used within a local network (such as a home or office network) and are not routable on the internet. These addresses are assigned by your router and are used to identify devices within the local network.
- Public IP Example: 203.0.113.5
- Private IP Example: 192.168.1.100
3. How to Find Your IP Settings
On Windows
- Using Network Settings:
- Open the Settings app.
- Go to Network & Internet.
- Select Wi-Fi or Ethernet, depending on your connection.
- Click on your network name.
- Your IP address will be listed under Properties.
- Using Command Prompt:
- Press
Windows + Rand typecmdto open the Command Prompt. - Type
ipconfigand press Enter. - Look for the section that says Ethernet adapter (for wired connections) or Wireless LAN adapter (for wireless connections). Your IP address will be listed under IPv4 Address.
- Press
On Mac
- Using System Preferences:
- Open System Preferences from the Apple menu.
- Click on Network.
- Select your active network connection (Wi-Fi or Ethernet).
- Your IP address will be displayed on the right side.
- Using Terminal:
- Open Terminal from the Applications > Utilities folder.
- Type
ifconfigand press Enter. - Look for the inet address under your network interface (e.g., en0 for Wi-Fi).
On Mobile Devices
- On iOS (iPhone/iPad):
- Open the Settings app.
- Tap on Wi-Fi.
- Tap the info (i) icon next to your connected network.
- Your IP address will be listed under IP Address.
- On Android:
- Open the Settings app.
- Tap on Network & Internet or Connections.
- Tap on Wi-Fi.
- Tap on your connected network.
- Your IP address will be displayed.
Using Command Prompt/Terminal
For advanced users, using command-line tools can provide detailed information about your network settings:
- Windows:
ipconfigprovides IP address, subnet mask, and default gateway information. - Linux/Mac:
ifconfigorip addr showprovides detailed information about network interfaces.
4. Static vs. Dynamic IP Addresses
Advantages and Disadvantages
Static IP Addresses are manually configured and remain constant over time. They are useful for devices that need to be consistently reachable, such as servers and printers. What Are My IP Settings? A Comprehensive Guide However, they require manual management and can be more susceptible to security risks if not properly configured.
Dynamic IP Addresses are automatically assigned by a DHCP (Dynamic Host Configuration Protocol) server and can change periodically. What Are My IP Settings? A Comprehensive Guide They are easier to manage and are generally more secure due to their changing nature.
How to Set a Static IP
To set a static IP address, you’ll need to access your router’s settings and assign a specific IP address to your device based on its MAC address. This process varies by router, so refer to your router’s manual for detailed instructions.
5. IP Configuration Tools and Commands
ipconfig (Windows)
ipconfig is a command-line tool used to display and manage network configuration on Windows systems. Common commands include:
ipconfig: Displays basic network information.ipconfig /all: Displays detailed network configuration.ipconfig /release: Releases the current IP address.ipconfig /renew: Renews the IP address from the DHCP server.
ifconfig (Linux/Mac)
ifconfig is used to configure and display network interfaces on Unix-based systems. Common commands include What Are My IP Settings? A Comprehensive Guide:
ifconfig: Displays current network interfaces and their settings.ifconfig [interface] up: Activates a network interface.ifconfig [interface] down: Deactivates a network interface.ifconfig [interface] [address]: Assigns an IP address to a network interface.
6. Common IP Address Problems and Solutions
Troubleshooting Tips
Problem: Unable to connect to the internet.
- Solution: Check your router and modem. Restart them if necessary. Use
ipconfigorifconfigto check if your device has a valid IP address.
Problem: IP address conflict.
- Solution: This occurs when two devices on the same network are assigned the same IP address. To resolve, restart the devices or manually assign a different IP address.
Problem: Slow internet speed.
- Solution: Use a speed test to check your connection. Ensure no other devices are heavily using the network. Check for any IP-related misconfigurations.
7. Securing Your IP Settings
Best Practices
- Keep your router’s firmware updated: Manufacturers often release updates to fix security vulnerabilities.
- Use strong passwords: Ensure your network is secured with a strong password to prevent unauthorized access.
- Enable network encryption: Use WPA3 encryption for the best security.
- Disable unnecessary services: Turn off services you don’t use, such as remote management.
Using VPNs and Firewalls
VPNs (Virtual Private Networks) encrypt your internet connection and mask your public IP address, providing an additional layer of privacy and security. What Are My IP Settings? A Comprehensive Guide Choose a reputable VPN service and enable it whenever you’re connected to the internet.
Firewalls act as a barrier between your network and potential threats. What Are My IP Settings? A Comprehensive Guide Ensure your device’s firewall is enabled and properly configured to block unauthorized access.
Understanding What Are My IP Settings? A Comprehensive Guide and managing your IP settings is an essential skill in today’s connected world. Whether you’re troubleshooting network issues, securing your connection, or simply exploring how the internet works, this guide provides the foundational knowledge you need. By following What Are My IP Settings? A Comprehensive Guide the steps and tips outlined here, you can ensure your devices are properly configured and secure, giving you peace of mind and a smoother online experience.